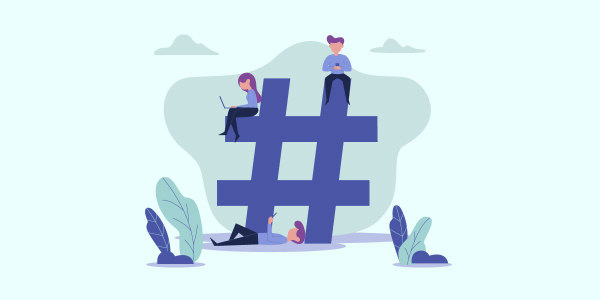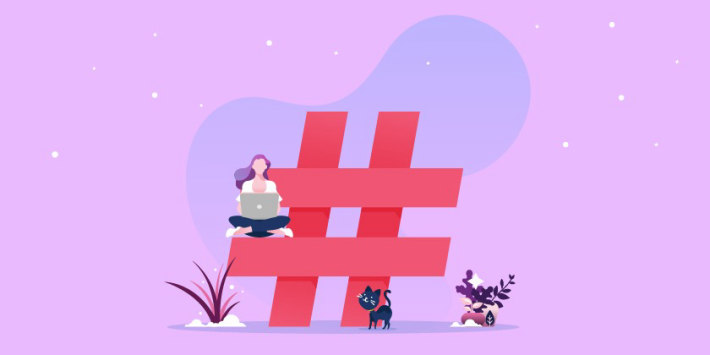Как создать свою AR-маску для Инстаграм
- Инструкция для новичков по созданию AR маски для Instagram
- Как сохранить маску на ПК
- Загружаем маску в Инстаграм
- Почему маска может не появиться в Инстаграм
- Я не нарушил ни одно правило, но маска все равно не прошла модерацию
Отличная новость для брендов, инфлюенсеров, блогеров и обычных пользователей – теперь любой желающий может создавать и публиковать маски в Инстаграм. Ранее такая возможность была доступна для ограниченного круга пользователей. Теперь же выразить себя и свое творчество с помощью эффектов может любой желающий, вне зависимости от количества фолловеров в профиле, наличия значка верификации и уровня мастерства.
AR-маски для инстаграм создаются в Spark AR Studio. Это специальная платформа, принадлежащая Facebook, для создания эффектов дополнительной реальности. Несмотря на англоязычный интерфейс, она не такая сложная, как кажется на первый взгляд. Создать простую маску здесь сможет даже новичок. В этой статье подробно покажу весь процесс на примере маски с 2d очками 👓.
Инструкция для новичков по созданию AR маски для Instagram
Для создания маски вам понадобится установить программу Spark AR Studio.
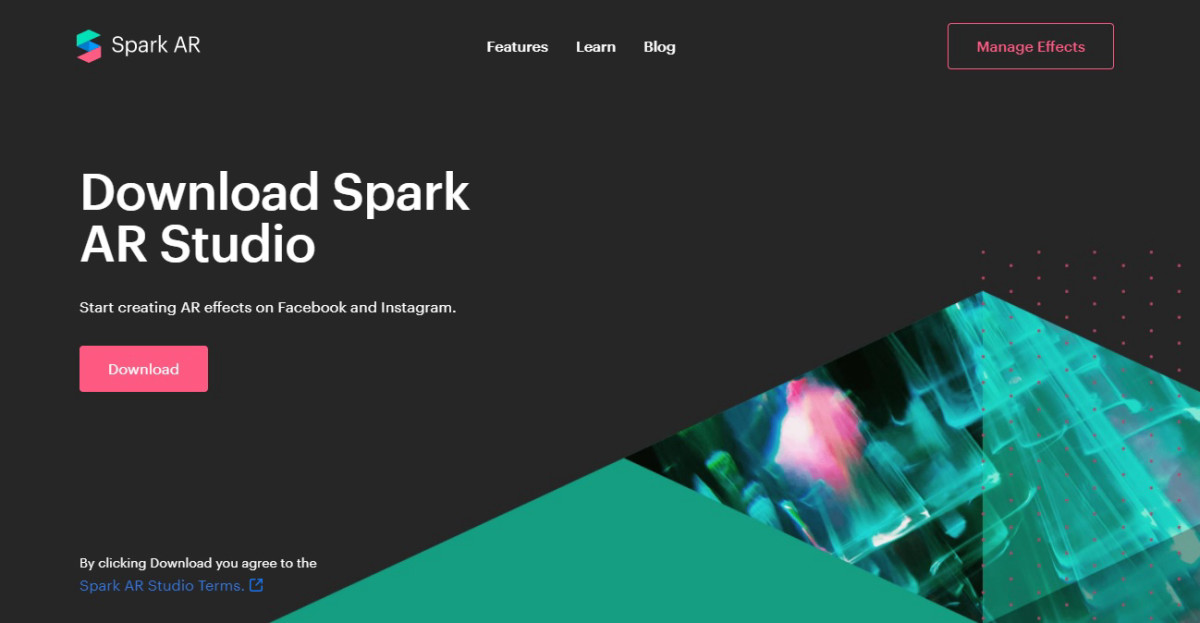
Скачать ее можно здесь (она бесплатная). Изначально программа устанавливалась только на MacOS, сегодня доступна и для Windows (на версии ниже 10 работает не корректно, чаще вовсе не запускается).
При создании сложных масок также понадобится графический редактор, например Photoshop, для работы с изображениями, из которых будут создаваться эффекты.
Войти в Spark AR нужно через Фейсбук (потребуется ввести электронную почту и пароль от страницы). Сначала вас ждет краткое обучение. Пройдите его, а после приступайте к созданию маски. На странице вы увидите множество шаблонов для масок. С их помощью работа будет еще проще. Но мы пойдём другим путём.
Открываем Spark AR и создаем новый проект.
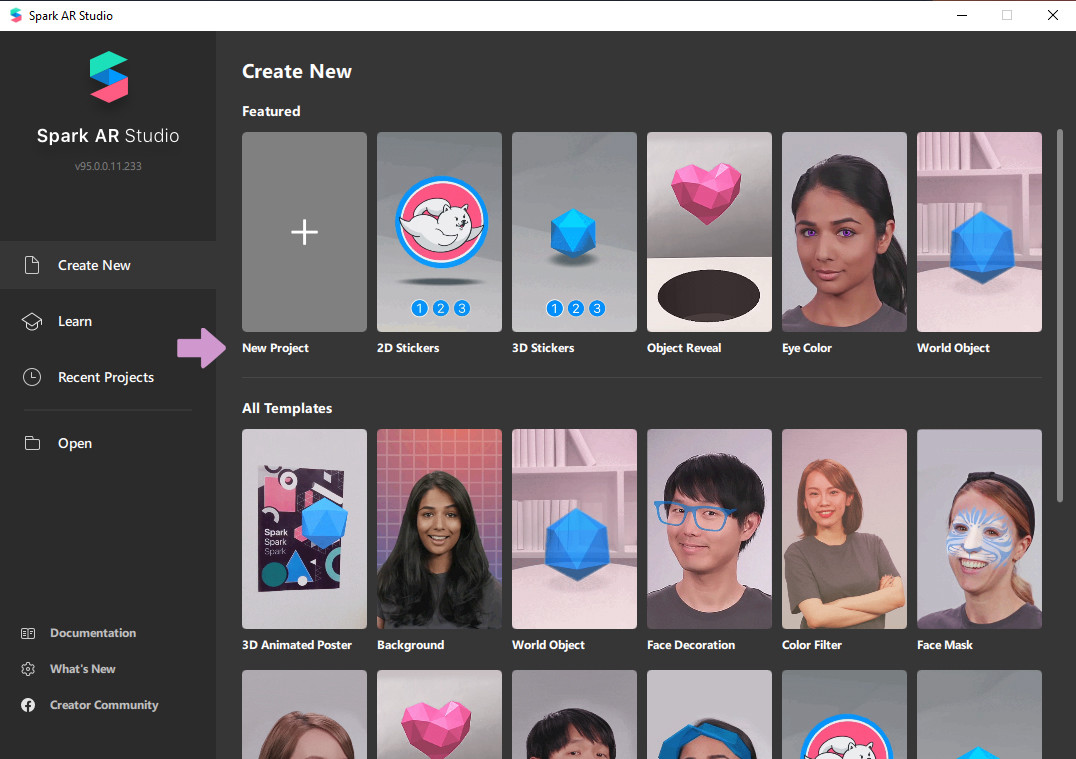
Далее выбираем тип проекта, в нашем случае "BlankProject".
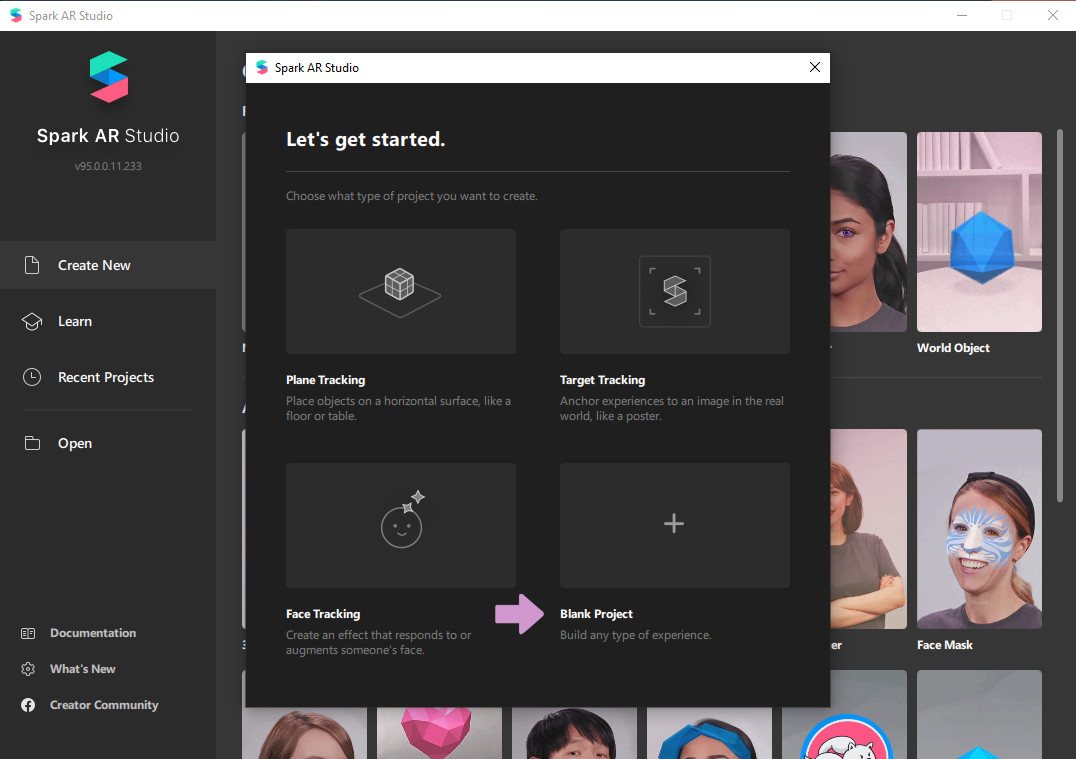
Затем приступаем к непосредственному созданию маски.
Вы увидите три основные рабочие панели:
- Scene (панель слева). Все, что будет добавлено на эту панель, отразится на рабочей области по центру. Сюда можно добавлять 2Д и 3Д фигуры, эффекты освещение, текст, трекер лица.
- Настройки (панель справа). Её еще называют "Инспектор". Здесь отображаются параметры выделенных объектов: размер, материал, положение. Каждый из параметров можно отредактировать.
- Assets (панель в нижней части слева). Сюда добавляются разные элементы маски: видео, изображения, текстуры и объекты.
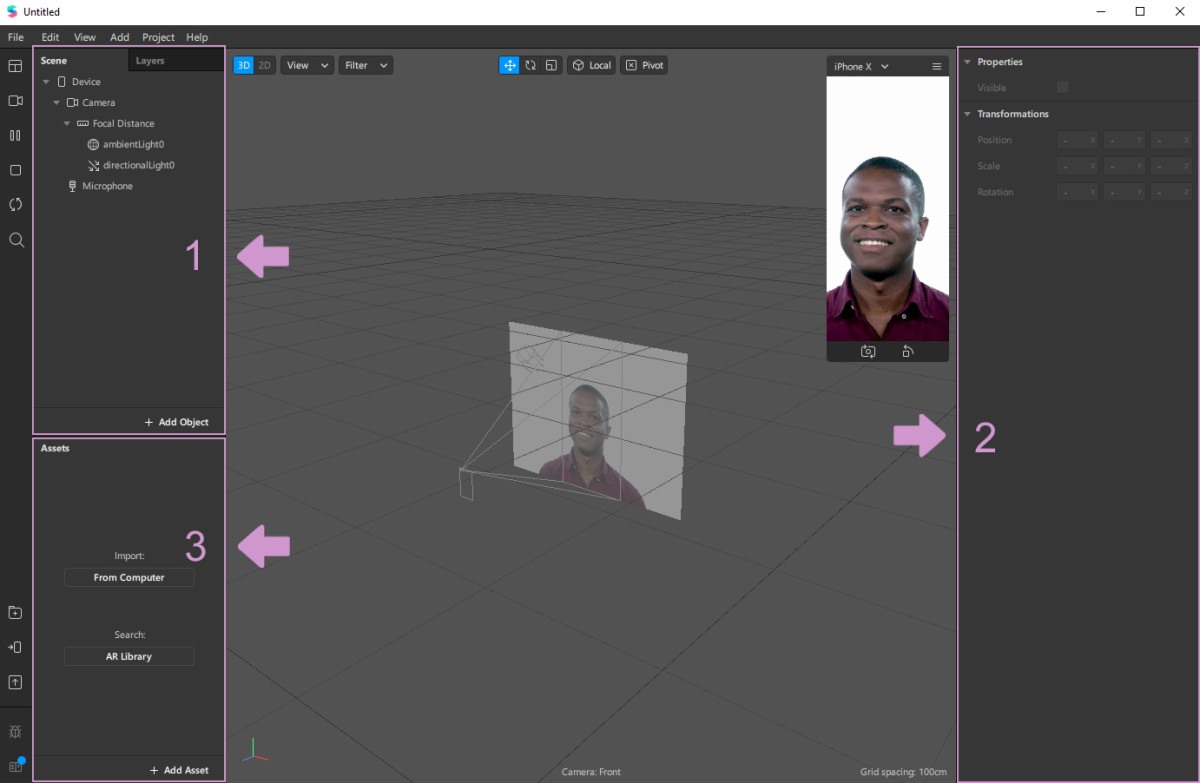
Еще в левом нижнем углу (левее панелей Scene и Assets) есть несколько значков:
- Тестирование маски на устройстве;
- Загрузка готовой маски;
- Библиотека активов программы;
- Report (нажимайте на значок при обнаружении ошибки);
- Справка.
Итак, вернемся к созданию маски. В панели scene выбираем "Add Object" -> "Face Tracker" -> "Insert", тем самым привязываем маску к лицу.
Персонажа по умолчанию можно в любой момент изменить, чтобы проверить, как будет отображаться маска на лицах разного типа. Всего шесть вариантов: три мужчины и три женщины. Для смены лица кликните по значку камеры на экране с персонажем.
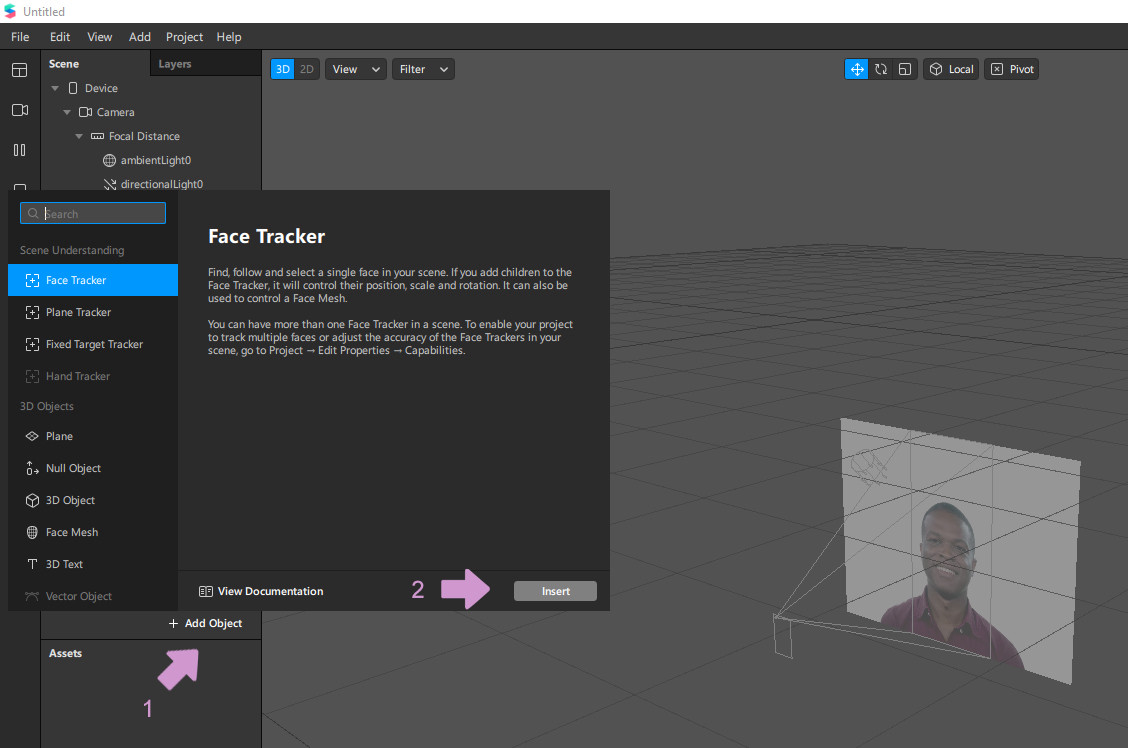
Добавляем ретушь. На панели у нас появляется FaceTracker, кликаем по нему, далее "RBM" -> "Add" -> "FaceMesh".
RBM – Right Mouse Button (правая кнопка мышки)
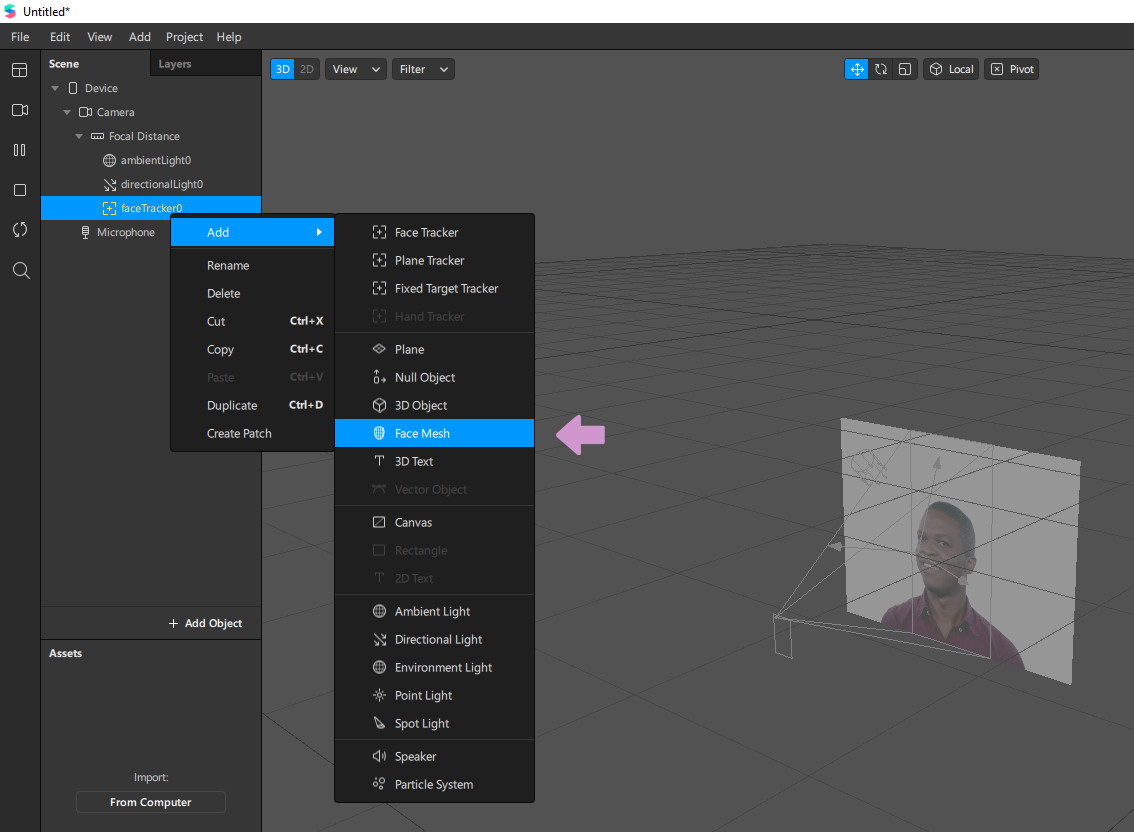
Включится своего рода сетка, которая отвечает за отображение маски на лице.
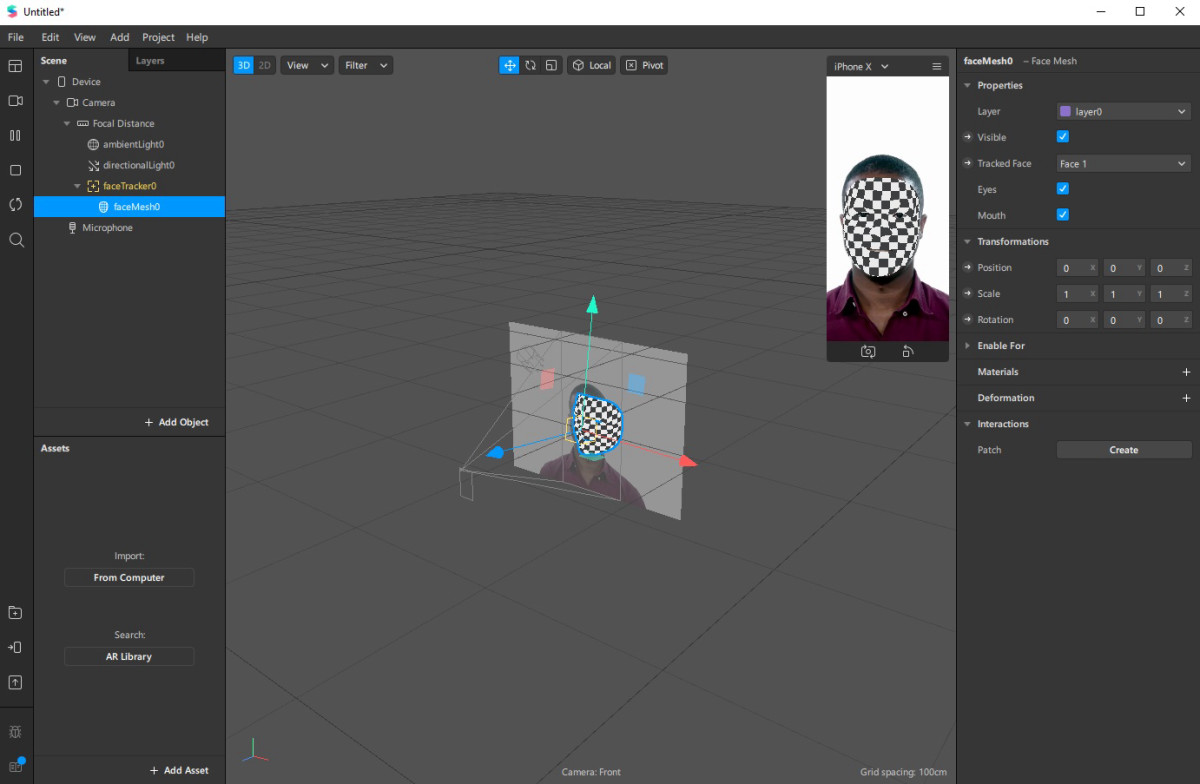
Далее, кликнув на "FaceMesh", переходим в панель справа. Здесь находим "Materials" и нажимаем "+".
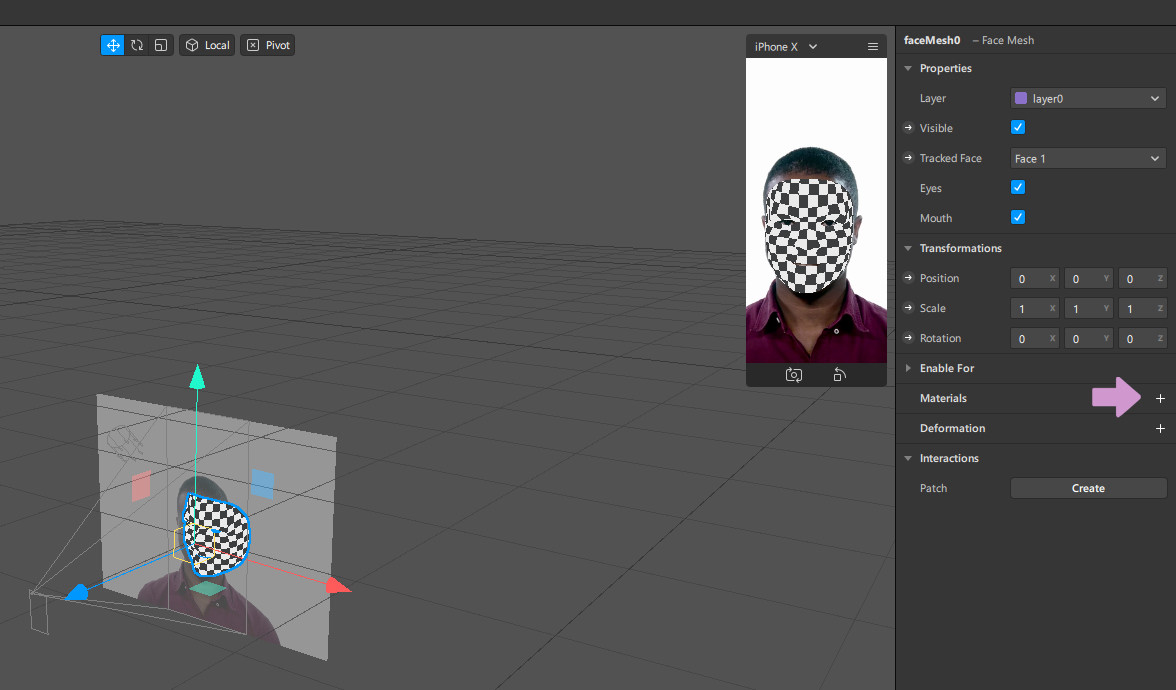
На панели Assets появляется материал. Для удобства его можно переименовать, например, "retouching".
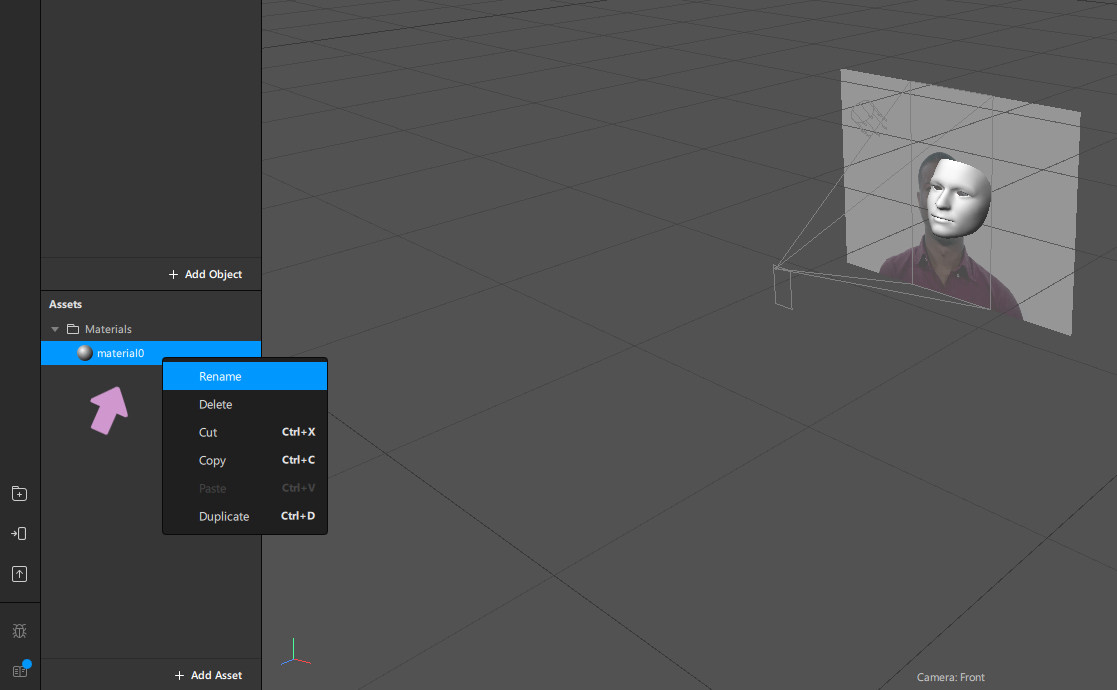
Выбрав этот материал, снова переходим на правую панель. Здесь нужно изменить тип материала. Для этого находим "ShaderType", раскрываем список рядом с ним и выбираем тип "Retouching".
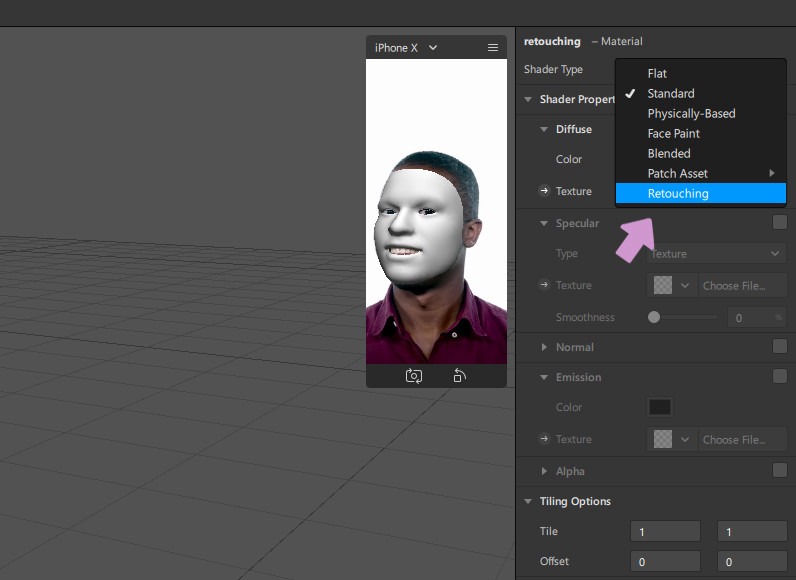
После этого на лице появится ретушь. Её интенсивность вы можете отрегулировать с помощью ползунка SkinSmoothing.
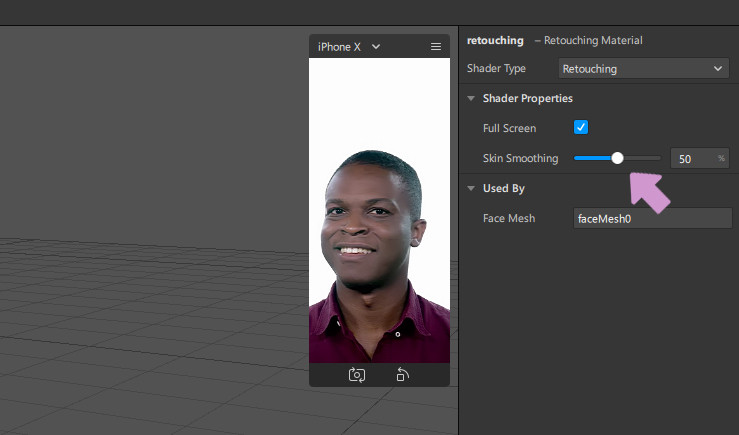
Далее добавим 2d очки.
💁♀️ Множество разных картинок вы можно найти в google по запросу "солнцезащитные очки png".
Сохраняем картинку на компьютер.
Возвращаемся в SparkAR. Находим панель "Assets", далее "AddAssets" -> "Import From Computer" и добавляем очки в программу.
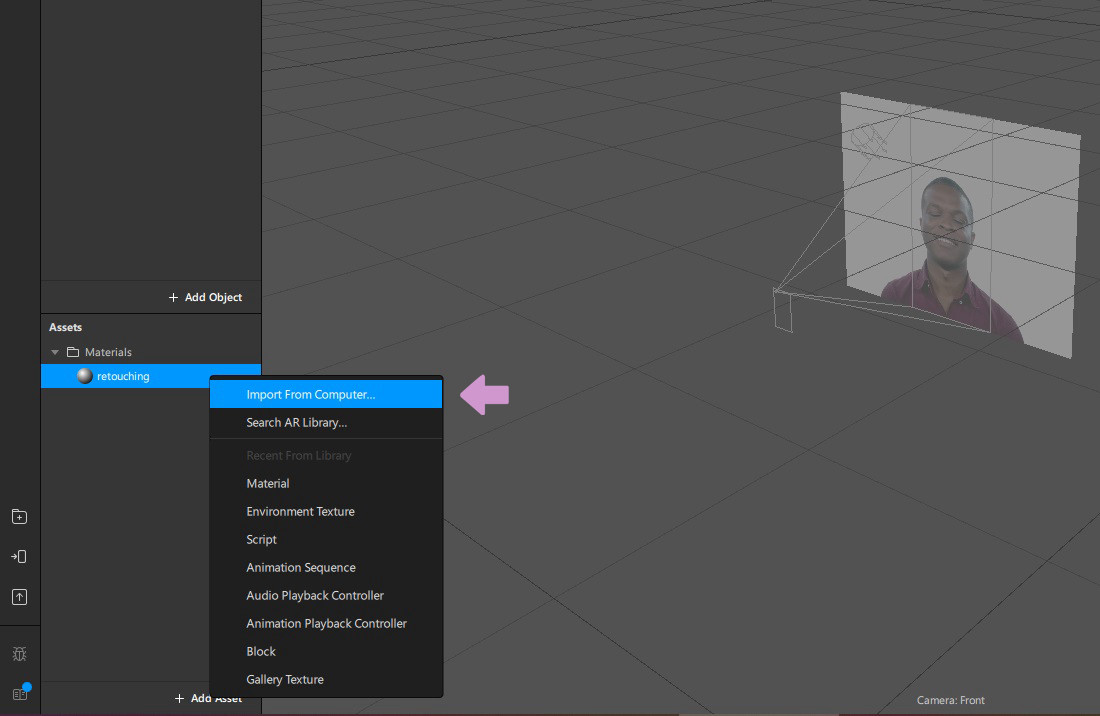
Появляется раздел "Textures". В нем выбираем очки и на панели справа ставим галочку "Nocompression"
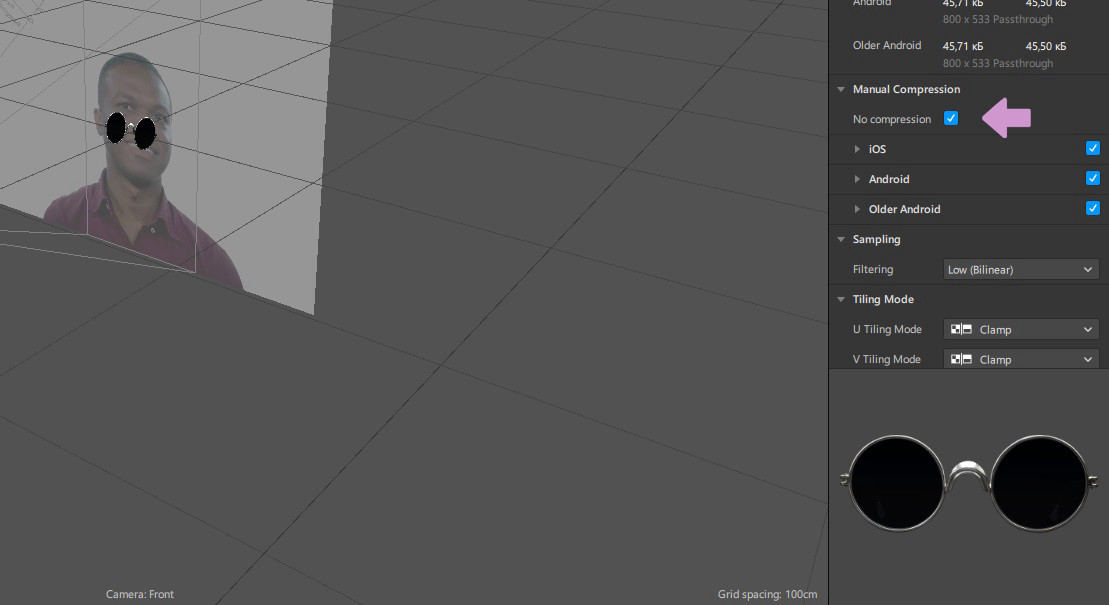
Возвращаемся к панели Scene, находим "FaceTracker", кликаем по нему "RBM" -> "Add" -> "Plane".
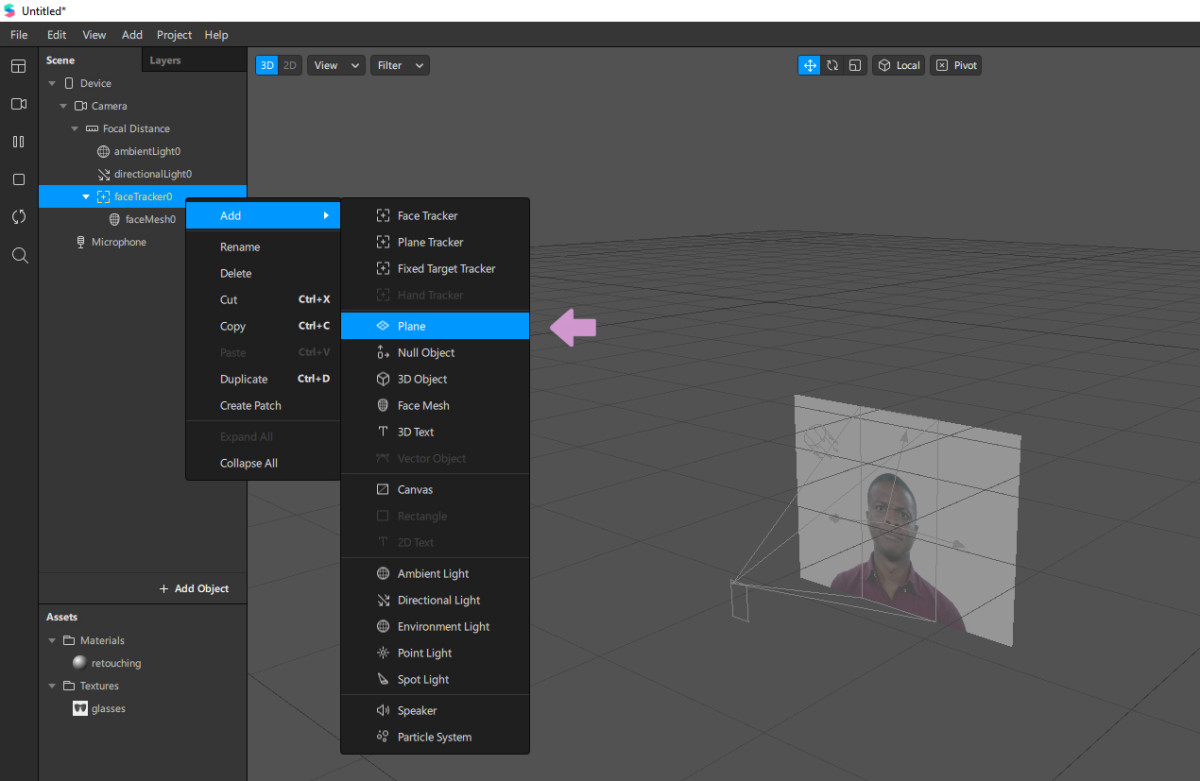
Далее, кликнув на "Plane", переходим в панель справа. Здесь находим "Materials" и нажимаем "+". Все то же самое, что мы делали с FaceMesh.
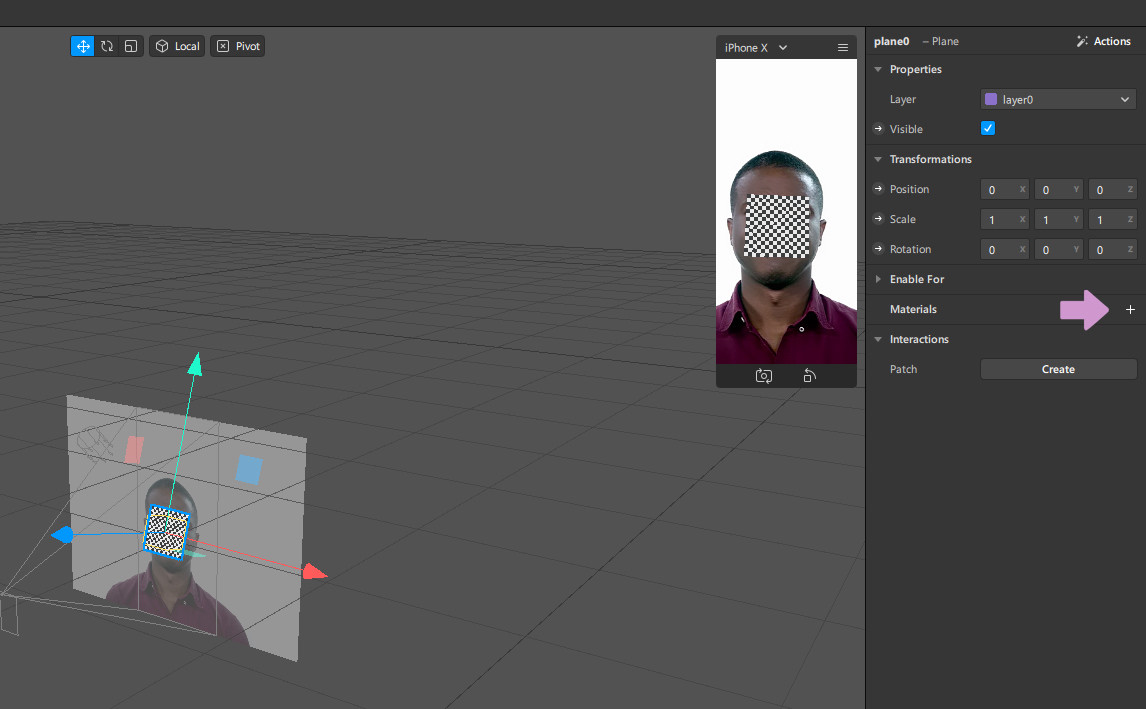
У вас также появляется новый материал, для удобства переименуйте его, например, "glasess".
Переходим на панель справа и выбираем "ShaderType" -> "Flat".
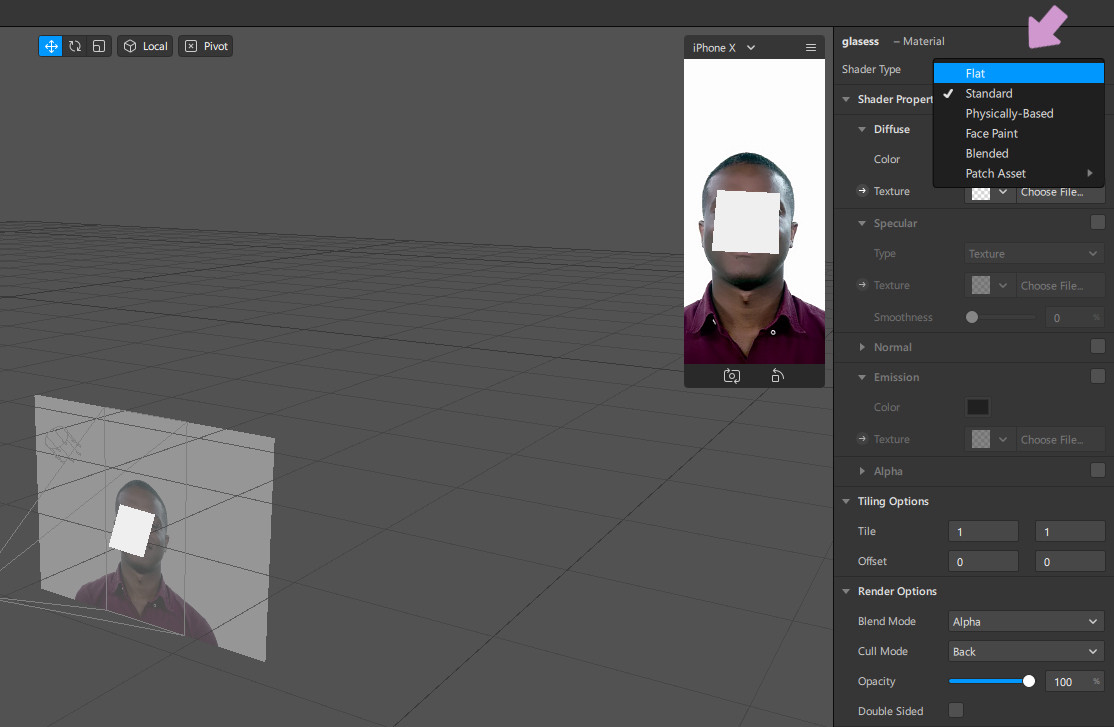
Далее находим Textures, раскрываем рядом список и выбираем текстуру очков.
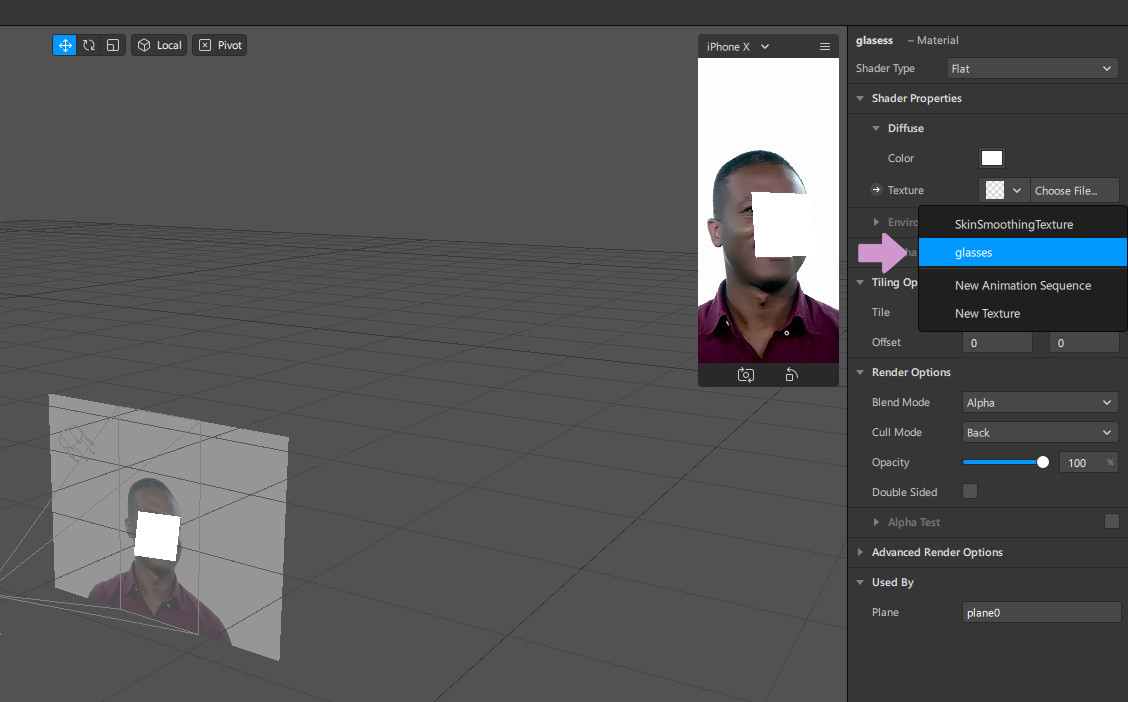
Они у нас появляются в маленьком размере, поэтому с помощью кнопок 1 и 2 изменяем размер и позицию, либо, это можно сделать на панели справа под пунктами "Position" и "Scale" с помощью подбора.
Для редактирования позиции очков, необходимо сначала их выделить - тогда появятся цветные направляющие. Анимация будет мешать настроить позицию – ее можно на время приостановить кнопкой "стоп" в левом меню.
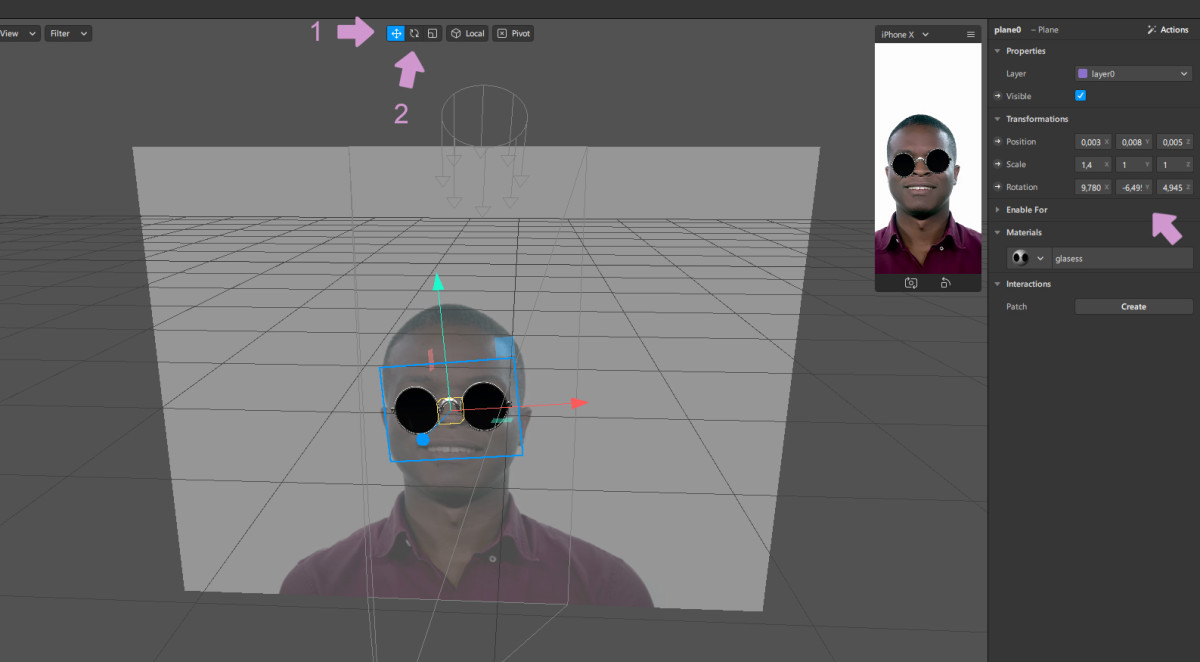
Также обязательно нужно проверить, как объект расположен с бокового ракурса. Для этого кликаем на "View", и из предложенного списка выбираем "Right" или "Left".
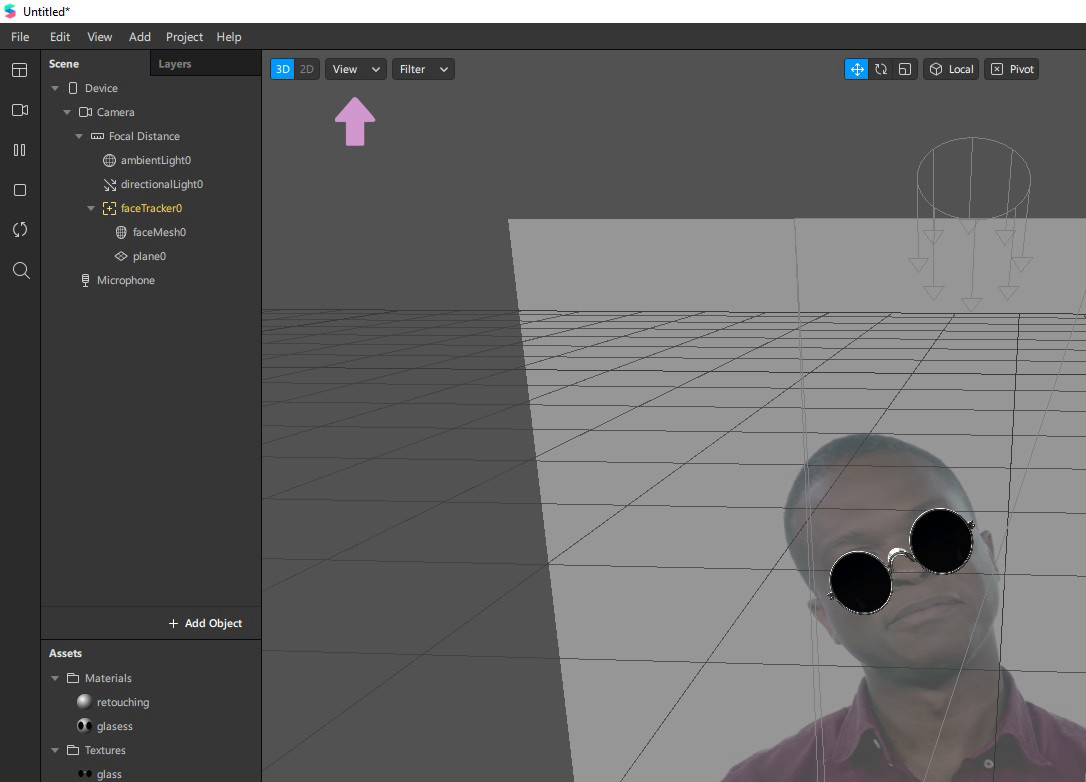
Проверяем, чтобы очки находились достаточно близко к лицу.
Маска с ретушью и 2d очками готова! 🎉
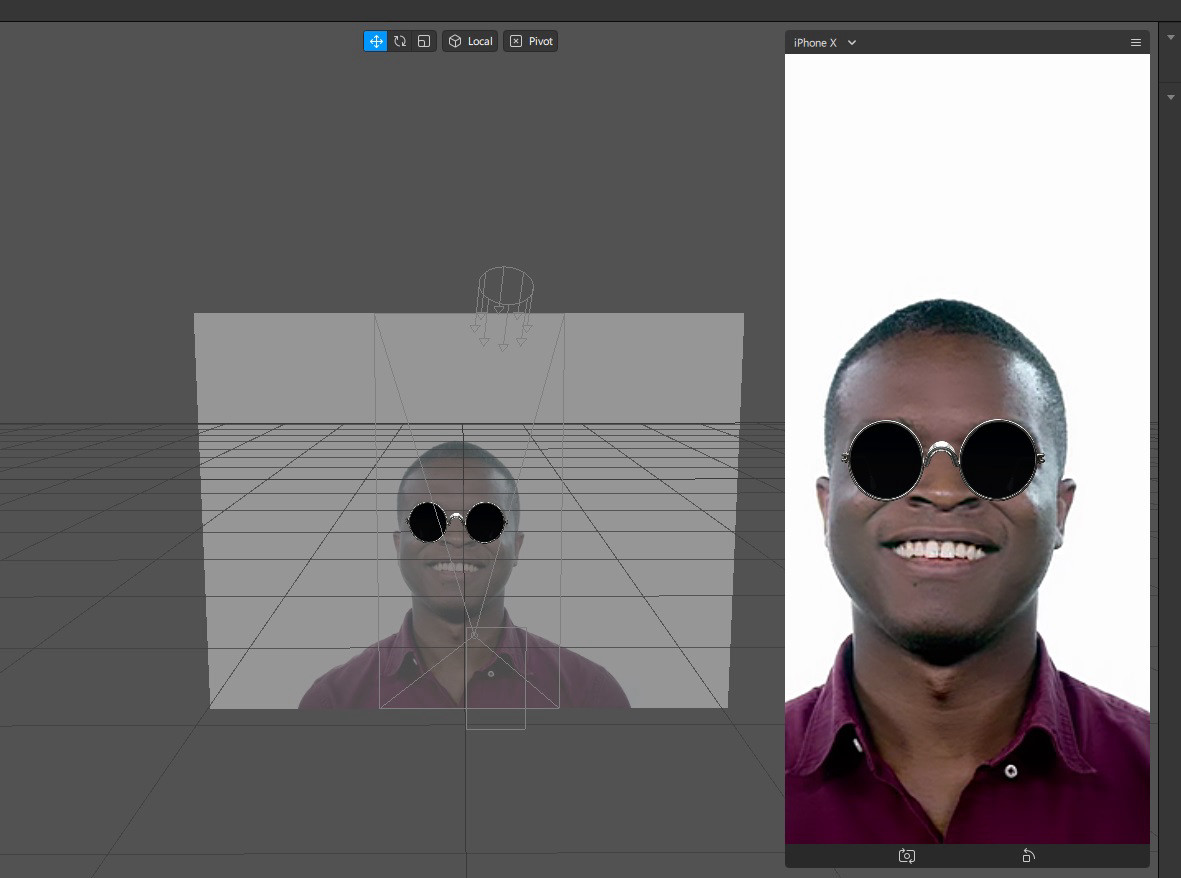
У программы есть бесплатное мобильное приложение (доступно в App Store и Google Play). С его помощью можно посмотреть, как маска будет выглядеть на смартфоне.
Как сохранить маску на ПК
Для того чтобы сохранить маску на ПК:
- В верхней панели кликаем по "File";
- Далее – "Upload and Export";
- Если размер файла соответствует, вы увидите зеленую галочку;
- Нажимаем "Export File";
- После файлу нужно дать название и выбрать "Сохранить".
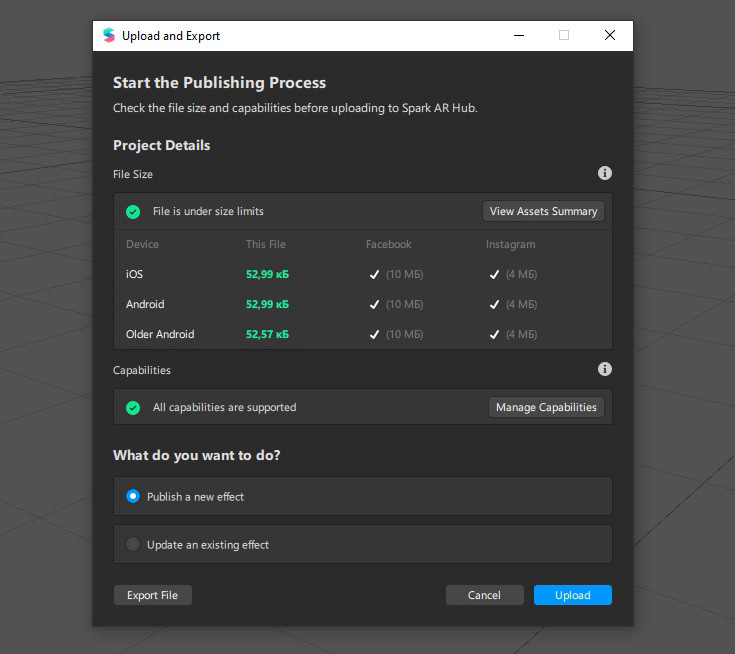
Готово, теперь маска сохранена на компьютере. Чтобы поделиться ей с другими пользователями социальных сетей, её нужно загрузить в Инстаграм.
Если нажать "Upload", вы сразу перейдете к публикации своей маски.
Загружаем маску в Инстаграм
После создания маски в Spark AR Studio она не попадает автоматически в галерею эффектов Инстаграм. Чтобы она отображалась в приложении, потребуется самостоятельно отправить её на модерацию.
Технические требования к маске:
- Вес до 40 Мб;
- Расширение arexport;
- Название – не более 20 символов (включая пробелы, цифры, значки, знаки препинания).
- Вес ролика с демонстрацией маски – не более 32 Мб (формат mp4);
- Размер значка маски – минимум 200 × 200 пикселей (формат jpg либо png).
💁♀️ Чтобы опубликовать маску, убедитесь, что ваш аккаунт в Инстаграм привязан к странице в Фейсбук. Это обязательное условие. Узнать это можно в настройках приложения Инстаграм. Открываем настройки, далее -> "аккаунт" -> "связанные аккаунты" -> "ФБ".
Маска загружается в Spark AR Hub.
Перейдите на страницу платформы, далее:
- В левом нижнем углу нажмите кнопку "Опубликовать эффект";
- Выберите соц.сеть "Инстаграм";
- Ниже загрузите файл с маской;
- Задайте название эффекта (каждый новый эффект от одного автора должен иметь новое уникальное название);
- Укажите категорию маски (учтите, что при модерации категория может быть изменена на более подходящую, по решению специалистов ФБ);
- При желании укажите ключевые слова (не более 20);
- Укажите имя владельца (по умолчанию будет стоять ссылка на ваш аккаунт в Инстаграм);
- Укажите аккаунт Инстаграм, с которого будет загружена маска;
- Загрузите видео, где вы или кто-то другой демонстрирует работу маски. Учтите что это то самое видео, которое будут видеть пользователи в галерее эффектов и при предпросмотре маски. Оно – визитная карточка маски.
- Загрузите значок эффекта. Это такая маленькая иконка, отображающаяся возле названия.
- При желании задайте дату, когда маска станет доступна в Инстаграм.
- Еще вы можете описать, как работает ваша маска и как ей правильно пользоваться. Но это не обязательно. Обычно инструкция требуется к маске, где надо открыть рот или покрутить головой, чтобы активировать эффект.
Теперь нажмите "Отправить". Готово, маска отправлена на модерацию.
Почему маска может не появиться в Инстаграм
Прежде чем попасть в галерею эффектов маска проходит модерацию. В среднем на проверку уходит до 10 суток (во время эпидемии коронавируса срок увеличен). Если она не будет соответствовать требованиям Spark AR и Фейсбук, то в Инстаграм вы её не увидите, а обозначена она будет как "Your effect was not approved".
Модерация состоит из двух этапов:
- Оценка искусственным интеллектом. Здесь заворачивают совсем неумелые маски: искажающие лицо, с текстом на половину экрана.
- Оценка специалиста. Тут уже маску оценивает живой специалист платформы, определяет, не противоречит ли она политике Фейсбук и Инстаграм, не содержит ли запрещённых предметов.
🙅 Под строгим запретом маски:
- С отсылкой к травле, причинению увечий, самоубийству;
- С демонстрацией оружия;
- С нецензурной лексикой (на самом деле русский мат иногда попадает в галерею эффектов, только лишь потому, что модераторы не знают русский язык, но в случае жалобы на такой эффект маску удалят, а аккаунт возможно забранят, так что лучше не рисковать);
- Негативно подчеркивающие части тела и лица (лишний вес и т.п.);
- С посторонними людьми (на масках не должны фигурировать посторонние люди, нельзя использовать чужое фото (и даже детали с него) для создания эффекта);
- Затрагивающие расстройства пищевого поведения (анорексия, булимия);
- С шокирующими эффектами (очень размытое правило, для страшных эффектов даже есть отдельный раздел в галерее масок, но эффекты не должны вызывать приступ паники, тут все остается на усмотрение модератора);
- Затрагивающие азартные игры (никаких казино и ставок на спорт);
- Оскорбляющие людей (по любому признаку: расовому, социальному и т.п.);
- С рекламой табака, алкоголя, и нелегальных товаров;
- С отсылкой к сексуальной эксплуатации, проституции, эскорт услуг (взрослых и детей);
- С указанием веб-адресов, хэштегов, QR-кодов.
Также нельзя нарушать авторские права. Они распространяются на логотипы, некоторые фирменные объекты, корпоративных персонажей и даже на дизайнерские шрифты.
Не запрещены, но в последнее время редко проходят модерацию эффекты:
- Имитирующие пластику лица. Виртуальное изменение лица (увеличение губ, глаз, укорачивание носа и т.п.) негативно сказывается на психике пользователей. Люди теряют связь с реальностью, а после, увидев свое "неисправленное" лицо, впадают в депрессию, поэтому платформой было решено строго фильтровать подобный контент.
- Имитирующие медицинские маски. Здесь не должно быть и намека на рекламу продукта. На фоне спекуляции на теме коронавируса, Инстаграм перестал принимать любой контент, цель которого – продвигать противоковидные препараты, товары и услуги.
Такие маски изредка проходят модерацию, но в очень ограниченном количестве.
Я не нарушил ни одно правило, но маска все равно не прошла модерацию
Иногда маски, отвечающие всем требованиям платформы, отклоняются модераторами без внятного объяснения причины. К сожалению, от этого никто не застрахован. Здесь возможен даже человеческий фактор. Один модератор посчитает эффект непристойным и пугающим, а другой с лёгкостью его пропустит.
На Spark AR Studio опубликовали памятку с описанием ситуаций, при которых маска может быть отклонена:
Причина №1: Обработанный демо-ролик. Модератор оценивает не только маску, но также видео-презентацию и иконку.
Когда другие пользователи будут видеть демо с использованием маски, важно чтобы они получили тот же самый эффект, что и на этом видео.
Поэтому ролик нельзя:
- Обрабатывать;
- Накладывать на него фильтр;
- Работать с экспозицией и контрастом.
И тем более нельзя записывать его используя другую маску (даже сглаживание кожи). Лучше всего записывать ролик на камеру в Инстаграм и никак не изменять.
Причина №2: Текст не интегрирован в сцену. К тексту в масках модераторы очень критичны. Он должен быть:
- Хорошо читаемым;
- Четким;
- Не занимать много места;
- Не сливаться с самой маской.
Важно чтобы он двигался вместе с маской, а не стоял на месте, был её частью. А вообще ФБ просит не использовать надписи и текстовую информацию если на то нет необходимости (как во время подсчета очков в игре, или маске-вопроснике), оставляя пользователям возможность добавить свою надпись.
Причина №3: Сложная инструкция. Маска должна быть простой. В инструкции можно указать:
- Открой рот;
- Коснись экрана;
- Переключи камеру.
А вот сложные действия вроде "три раза подпрыгни и коснись языком носа" не будут одобрены.
AR-маски уже захватили Инстаграм. С их помощью можно сделать истории динамичными, яркими, запоминающимися. Пользователи активно их используют, а бренды и блогеры обращаются к авторам для создания топовых эффектов.
Создав собственную маску, можно:
- Заработать на её продаже;
- Обрести известность как дизайнер масок;
- Получить приток новых подписчиков в аккаунт.
Инстаграм указывает ссылки на инста-страницы создателей масок, и это круто помогает продвигать аккаунт. В Spark AR Studio будет доступна статистика маски. Вы узнаете: сколько раз её использовали, как часто выкладывали в сторис. Но самое главное – создать маску не сложно. Достаточно иметь фантазию и разобраться с несложным функционалом платформы Spark AR.