Как написать себе в Телеграм
- Способ #1 — Избранное
- На телефоне (iOS, Android)
- На ПК
- Способ #2 — Отдельный чат
- Способ #3 — Второй аккаунт
- Советы и лайфхаки
У каждого, кто пользуется Телеграм, может возникнуть необходимость сохранить для себя какую-то информацию. Это может быть сообщение, файл или заметка. Самый быстрый и простой вариант сделать это — отправить самому себе сообщение.
В этой статье разберем все доступные способы написать себе в Телеграм.
Способ #1 — Избранное
В Телеграм можно начать чат с самим собой — диалог будет называться "Избранное". Рассмотрим два варианта как можно написать себе — через телефон и через ПК.
На телефоне (iOS, Android)
👉 Чтобы написать себе в Телеграм через избранное (на Android):
1 Откройте приложение Телеграм;
2 Нажмите на "три горизонтальные полосы" в левом верхнем углу;
3 В открывшемся меню выберите "Избранное".
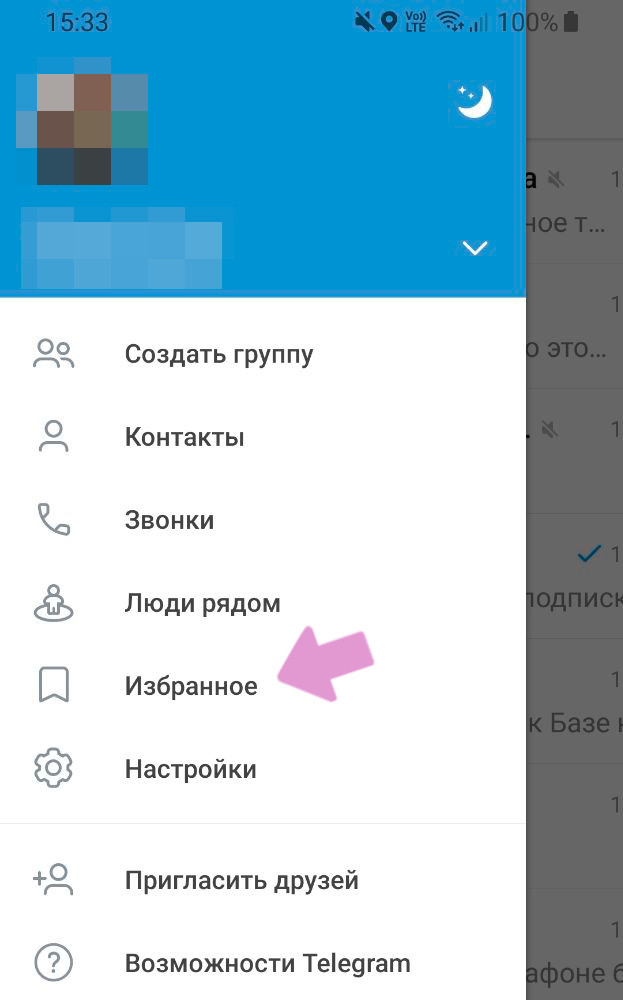
👉 Чтобы написать себе в Телеграм через избранное (на iOS):
1 Откройте приложение Телеграм;
2 Кликните на значок "Лупа" в строке поиска;
3 Избранное должно будет отобразиться первым в списке, если этого не случится, напишите в строку поиска "Избранное" и откройте чат с самим собой.
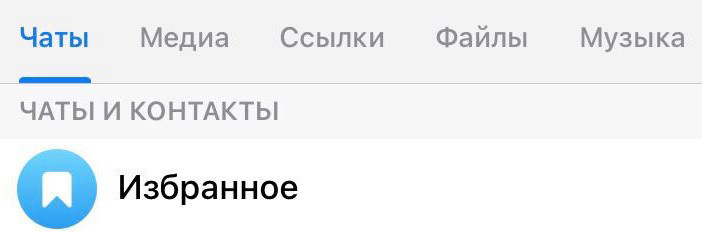
Этот способ подходит и для Android.
💡 Лайфхак: чтобы "Избранное" не затерялось среди других диалогов, вы можете закрепить его. Для этого нужно тапнуть (нажать пальцем) по нему, удерживать несколько секунд и затем выбрать "Закрепить".
Возле закреплённого диалога появится значок "скрепка" с правой стороны.
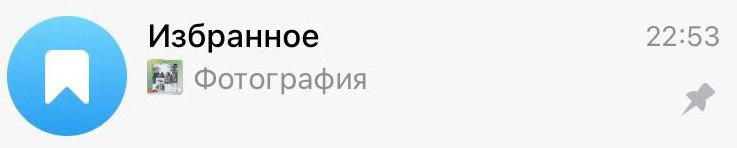
На ПК
👉 Чтобы написать себе в Телеграм через избранное (на ПК):
1 Откройте приложение Телеграм (скачать его можно на официальном сайте);
2 Нажмите на "три горизонтальные полосы" в верхнем левом углу;
3 В открывшейся панели выберите "Избранное".
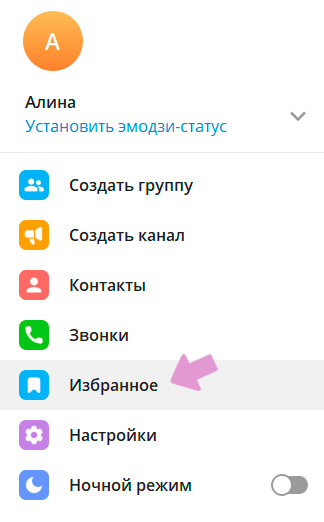
Чтобы закрепить "Избранное" на ПК, кликните по диалогу правой кнопкой мыши и выберите "Закрепить". Аналогичное действие нужно сделать, чтобы открепить чат.
Начать диалог с самим собой можно и просто открыв десктопную версию Телеграм в любом браузере. Здесь так же, как и в случае с телефоном нужно будет найти избранное в строке поиска.
Способ #2 — Отдельный чат
Помимо избранного можно создать отдельный чат, где будете только вы, и сохранять там важную для себя информацию. Когда информации очень много, вы можете разделить ее на несколько тематических чатов, или использовать чат как дополнение к избранному.
👉 Чтобы создать отдельный чат в Телеграм:
1 Откройте чаты и нажмите на значок "Написать сообщение":
Для iOS — в правом верхнем углу.
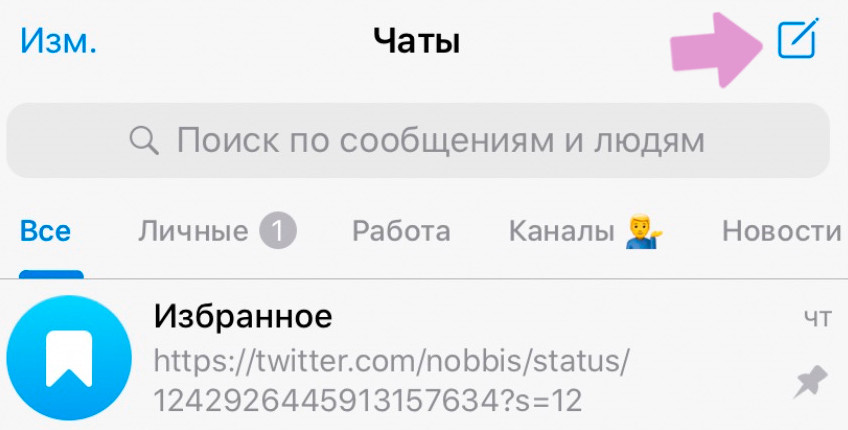
Для Android — в нижнем правом углу.
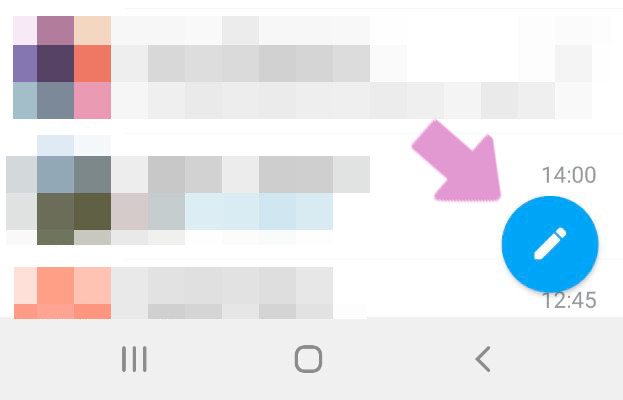
2 Выберите "Создать группу";
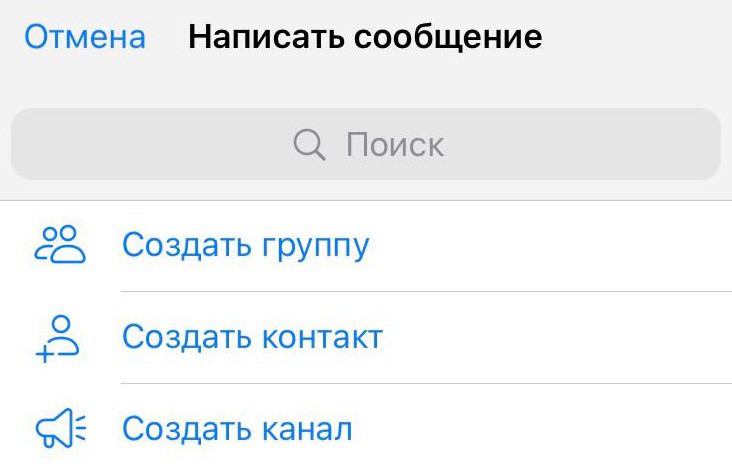
3 Телеграм предложит вам выбрать участников — не выбирайте никого в контактах, просто нажмите "Далее";
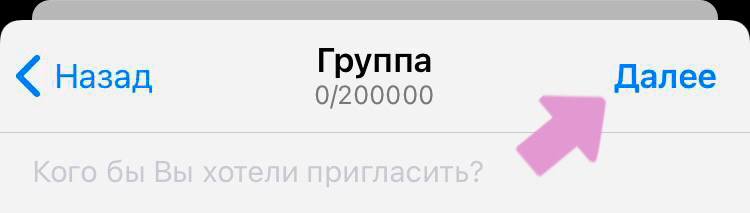
4 В настройках чата можно указать название, установить заглавное фото;
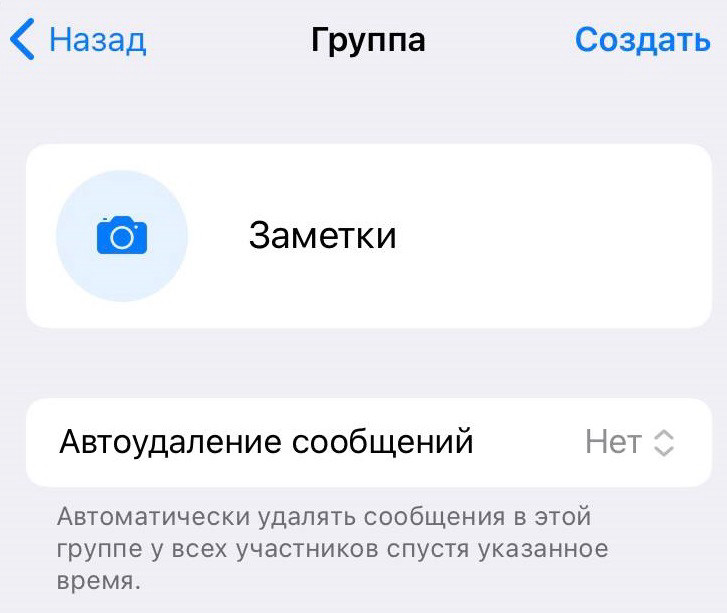
5 В конце нажмите "Создать".
Вы можете пересылать в чат диалоги, отправлять туда файлы или писать сообщения. Если появится необходимость, вы всегда можете добавить в чат других людей. Это может быть полезно, чтобы поделиться заметками с другом или показать коллегам по работе свои планы и идеи. Для этого зайдите в настройки чата и нажмите на кнопку "Пригласить".
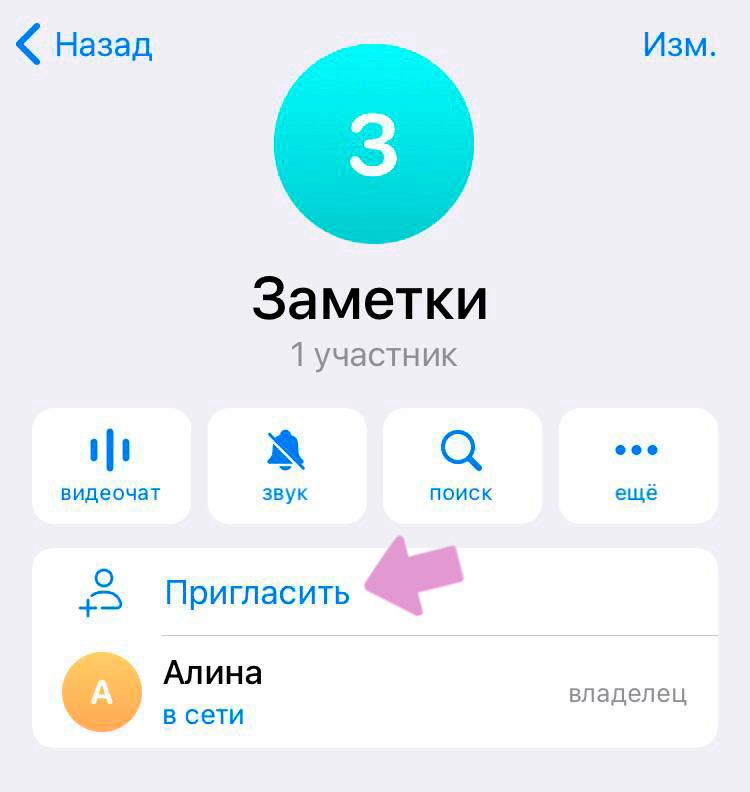
Способ #3 — Второй аккаунт
Если у вас есть еще один аккаунт в Телеграм, или возможность его зарегистрировать, можно отправить сообщение себе на второй аккаунт.
С 2019 года в Телеграм можно добавить до трех аккаунтов на одно устройство, с возможностью быстро переключаться между ними.
👉 Чтобы добавить второй аккаунт в Телеграм:
1 Откройте Телеграм;
2 Откройте меню добавления аккаунта:
Для iOS — зайдите в "Настройки" и нажмите "Изменить" в правом верхнем углу.

Для Android и ПК — зайдите в "Меню" и нажмите на раскрывающийся список около своего имени.
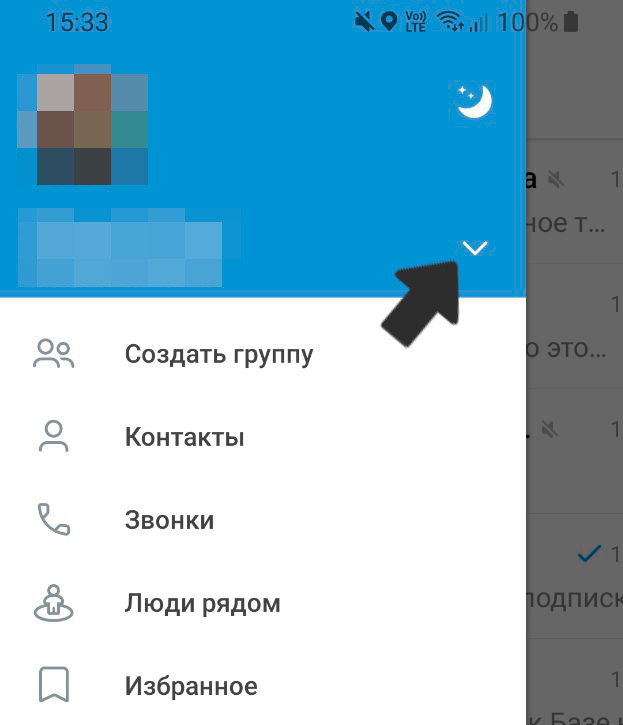
3 Нажмите кнопку "Добавить аккаунт".
4 Укажите номер телефона, к которому привязан второй аккаунт, дождитесь подтверждающего проверочного кода, введите его и подтвердите желание добавить аккаунт.
Преимущество этого способа в том, что в случае удаления переписки или потери доступа к одному из аккаунтов, вся информация все равно сохранится в переписке на втором аккаунте. Так вы немного обезопасите себя от потери заметок, сообщений и файлов.
Советы и лайфхаки
Чат с самим собой в Телеграм — удобный вариант хранилища важной информации. Здесь можно хранить публикации и диалоги, к которым вы хотите вернуться позже, писать заметки как в блокноте, добавлять видео, фото, аудиозаписи. С его помощью также можно перекидывать файлы с компьютера на телефон и наоборот.
Ниже советы, как упростить работу с чатом.
⚡ Используйте хэштеги, чтобы организовать навигацию. В Телеграм все хэштеги кликабельны. Вы можете кликнуть по ним и найти все записи в диалоге с такой же меткой. Это поможет создать навигацию.
Например, у вас в чате есть заметки по работе и сохраненные маршруты для прогулок по городу. Чтобы быстро находить их в чате, вы можете присвоить им теги: #работа, #прогулки. Тег нужно писать в самой заметке (сообщении).
Чтобы создать хэштег, достаточно поставить #, а после сразу же написать слово.
При этом нельзя использовать символы и пробелы, исключение — нижнее подчеркивание. Его можно использоваться, чтобы разделить слова: #тег_с_нижним_подчеркиванием
⚡ Закрепляйте самую важную информацию. В чате есть почти все те же функции, что и в группе. Вы можете закреплять сообщения в верхней части диалога, чтобы не потерять их и иметь к ним быстрый доступ.
👉 Чтобы закрепить сообщение:
1 Зажмите сообщение на пару секунд;
2 Выберите "Закрепить".
В диалоге вы можете закрепить сразу несколько сообщений. Каждое из них будет пронумеровано. Если кликать по ним, они будут меняться. Либо вы можете нажать на иконку в виде скрепки и откроется весь список закрепленных сообщений.
Для удобства вы можете закрепить пост со всеми хэштегами, это ускорит навигацию.
⚡ Используйте отложенные сообщения как напоминания. Любое сообщение в чате можно запланировать на отправку в конкретное время. Это называется "Отложенное сообщение".
Отложенные сообщения можно использовать в качестве напоминаний. Например, чтобы в назначенное время вы получали сообщение с информацией по работе или учебе.
👉 Чтобы создать отложенное сообщение в Телеграм (на ПК):
1 Откройте диалог, напишите сообщение;
2 Кликните правой кнопкой мыши по синей стрелке и выберите "Задать напоминание";
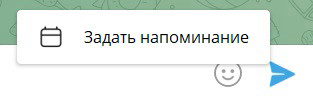
3 Укажите дату и время, когда вам должно прийти сообщение. Дату можно указать в пределах одного года.
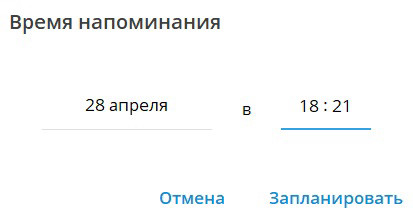
👉 Чтобы создать отложенное сообщение в Телеграм (на телефоне):
1 Откройте диалог, напишите сообщение;
2 Зажмите синюю стрелку и выберите "Отправить позже";
3 Укажите дату и время.
Просмотреть все напоминания можно нажав на значок "Календарь".
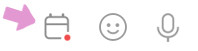
Есть три рабочих способа написать себе в Телеграм. Вы можете писать себе в "Избранное". Если этого диалога окажется мало, можно создать отдельный чат. Отдельный чат удобен тем, что вы можете пригласить в него других пользователей, когда вам захочется поделиться его содержимым.
Писать в свой второй аккаунт — хорошая идея, если у вас уже есть второй профиль в Телеграм. Этот способ уменьшает риск случайно потерять все заметки и файлы. Ведь даже если чат по какой-то причине будет удален, он может сохраниться во втором аккаунте.



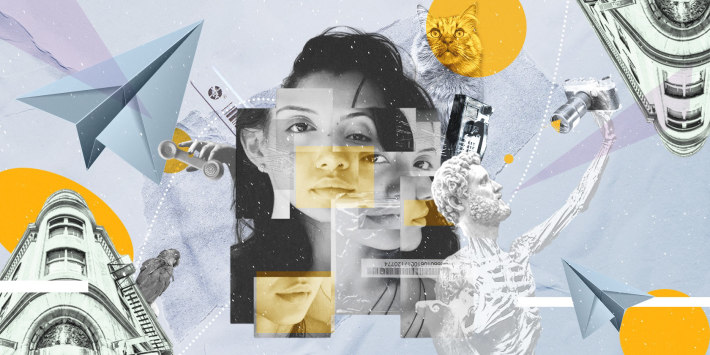



Можно ли загружать в избранное большие файлы (например видео)? Или есть какие-то ограничения по размеру?
Да. Вы можете загружать в избранное любые файлы. Ограничения по размеру здесь такие же, как и для всех диалогов — 2 ГБ.