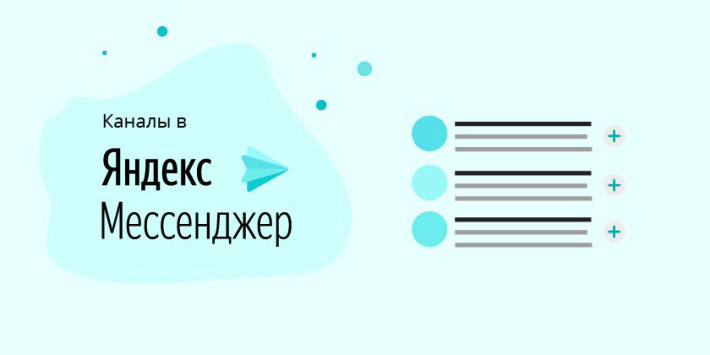Звонки в Яндекс.Мессенджере – аудио и видео форматы
- Как устроены аудио- и видеозвонки в Яндекс.Мессенджере
- Ограничения
- Доступ к микрофону и камере
- Как звонить
- – iOS
- – Android
- – В приложении на ПК
- – В веб-версии
- Трансляция экрана
- Картинка в картинке
- Какие проблемы могут возникнуть
Внезапно разгоревшаяся пандемия вынудила многих перейти на удаленку. Аудио- и видеозвонки заменили полноценные совещания, позволили решать рабочие вопросы дистанционно. Абсолютным лидером среди сервисов видеоконференций стал Zoom. Во время карантина использовать его начало даже правительство Великобритании, а сама компания подорожала аж на $14 миллиардов.
Однако не только американской коммуникационной платформе удалось вырваться вперед. Яндекс.Мессенджер (новый продукт Яндекса) тоже существенно расширил свою аудиторию. Ниже рассказываю, почему звонки в приложении так полюбились россиянам. И, как обычно, делюсь неочевидными фишками и секретами.
Как устроены аудио- и видеозвонки в Яндекс.Мессенджере
Аудио- и видеозвонки в Яндекс.Мессенджере – способ связи с участием двух абонентов. Все взаимодействия абсолютно бесплатны, позволяют оперативно делиться информацией, проводить переговоры и т.д.
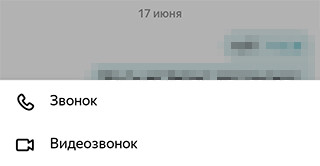
Ограничения
На сегодня звонки доступны в чатах с одним собеседником. То есть одновременно может разговаривать не более двух людей.
Что касается поддерживающихся устройств, то среди них:
- на базе Android от 6.0 (для режима "Картинка в картинке" от 8.0);
- на базе iOS от 10.0.
Веб-версия доступна в Яндекс.Браузере, Google Chrome, Opera и Mozilla.
Доступ к микрофону и камере
Для звонков вы можете использовать несколько вариантов звуковых устройств – встроенные динамики, наушники, беспроводную гарнитуру или громкую связь. Во время видеозвонков разрешается переключаться между фронтальной и основной камерами.
Если вы впервые совершаете звонок на мобильном устройстве, на экране всплывёт диалоговое окошко. В нем приложение запросит доступ к микрофону и камере. Настроить использование гарнитуры можно сразу – просто нажмите на кнопку "Разрешить".
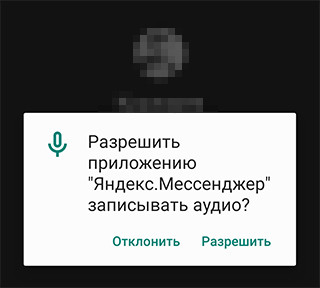
💁♀️ Еще один вариант – сделать это в настройках устройства. Если вы работаете с мобильным гаджетом:
- Перейдите в настройки.
- Откройте раздел, где отображаются установленные приложения.
- Найдите Яндекс.Мессенджер.
- Разрешите приложению доступ к Микрофону и Камере.
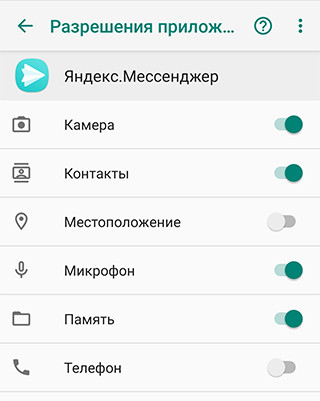
Если в приложении для ПК на базе Windows 10:
- Перейдите в меню "Пуск".
- Нажмите на кнопку "Настройки"
- Выберите "Конфиденциальность".
- В открывшемся окошке выберите "Камера" либо "Микрофон".
- Включите опцию "Разрешить приложению доступ к…".
Управление доступами на Mac выглядит следующим образом:
- Перейдите в системные настройки.
- Кликните по строчке "Защита и безопасность".
- Нажмите на "Конфиденциальность".
- Выберите "Камера" или "Микрофон".
- Установите флажок напротив приложения, которому нужно разрешить доступ.
После выполнения указанных действий вы сможете свободно совершать аудио- и видеозвонки.
Как звонить
Аудио- или видеозвонки доступны в приложении:
- для устройств на базе Android;
- для устройств на базе iOS;
- для ПК на Windows и macOS.
Вы также можете звонить в веб-версии на компьютере или ноутбуке, используя браузеры Google Chrome, Opera, Mozilla Firefox и, разумеется, Яндекс.Браузер.
iOS
Чтобы начать звонок:
- Перейдите в приватный чат.
- Нажмите на "значок с телефонной трубкой", расположенной в верхнем углу.
Также вы можете кликнуть по кнопке с тремя точками, запросить информацию о контакте, а затем позвонить пользователю.
Android
Есть несколько способов начать звонок:
Способ №1: перейдите в список чатов. Нажмите на карточку нужного и удерживайте ее до тех пор, пока не откроется меню. Выберите, что конкретно хотите совершить, – аудио- или видеозвонок.
Способ №2: начните приватный чат, кликните по значку с телефонной трубкой.
Способ №3: откройте чат. Кликните по сообщению, информирующему о пропущенном звонке (разумеется, если такой был).
Способ №4: Выберите нужный чат. Перейдите во вкладку "Информация о контакте". Нажмите на "Звонок" или "Видеозвонок".
Как видите, ничего сложного.
В приложении на ПК
Здесь предусмотрены два варианта:
Вариант №1: отыщите нужный чат и кликните по нему правой кнопкой мыши. Во всплывшем контекстном меню укажите аудио- или видеозвонок.
Вариант №2: перейдите в приватный диалог, нажмите на кнопку с изображением телефонной трубки.
Чтобы ответить на входящий звонок, нажмите на зеленый значок телефонной трубки, чтобы сбросить – на красный.
В веб-версии
Здесь такой же алгоритм действий, как и в случае с приложением для ПК.
Трансляция экрана
Сразу отмечу, что эта опция возможна только в веб-версии. Чтобы запустить трансляцию:
- Нажмите на кнопку, расположенную в правом верхнем углу экрана. При необходимости разрешите браузеру доступ к гарнитуре – камере и микрофону.
- Укажите, что конкретно вы планируете транслировать. Кликните по ссылке "Поделиться". После этого трансляция запустится автоматически – в левой части окна будет дублироваться запись, которую видят ваши собеседники.
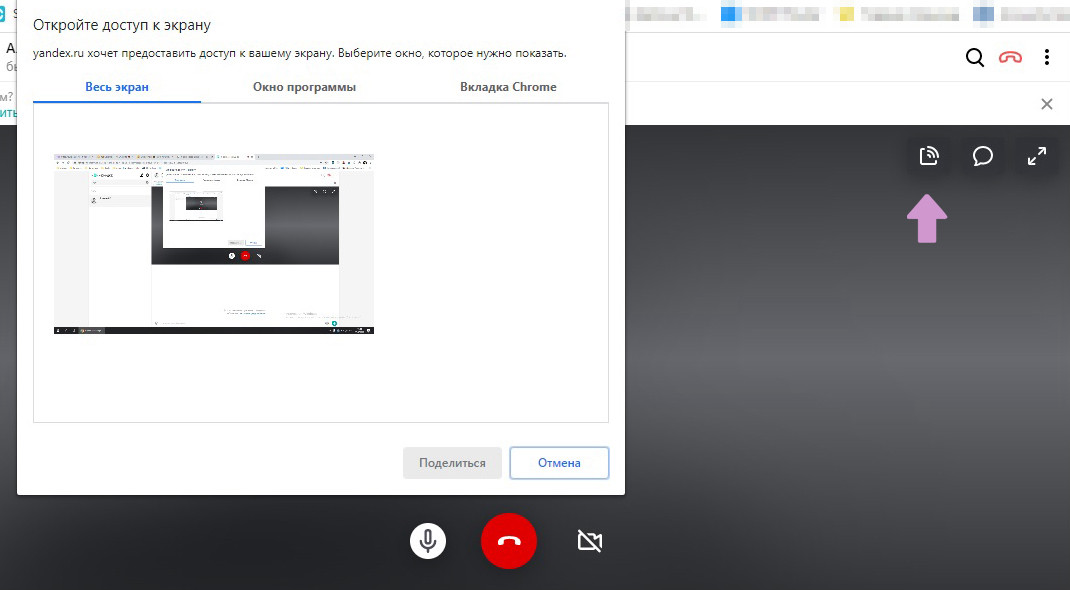
Чтобы завершить трансляцию, снова нажмите на кнопку, расположенную в правом верхнем углу.
Картинка в картинке
Здесь тоже важно упомянуть, что опция доступна только в приложении для устройств на базе Android (от 8 поколения).
Режим "картинка в картинке" позволяет поместить окошко звонка поверх других приложений и использовать в фоновом режиме. Для большего удобства его можно перемещать по экрану. По умолчанию на устройстве этот режим включен.
Чтобы воспользоваться опцией:
- Переведите звонок в полноэкранный режим (если он свёрнут).
- Зажмите кнопку "Домой".
Чтобы прекратить ее использование:
- Нажмите на кнопку-крестик в правом верхнем углу.
- Если хотите вернуться в полноэкранный режим, нажмите на свернутое окошко либо кликните по ссылке.
💭 Если PIP-режим не удобен в работе, вы можете отключить его в настройках устройства. Для этого перейдите в раздел "Приложения и уведомления". Выберите строчку "Специальный доступ". Там найдете опцию "Картинка в картинке" от Яндекс.Мессенджера. Деактивируйте ее.
Какие проблемы могут возникнуть
Самая распространенная проблема, с которой сталкиваются пользователи, – невозможность совершить звонок или ответить на него. Если вы тоже обнаружили подобную неисправность, следует предпринять следующие действия:
- Проверьте, подключен ли смартфон к интернету. Для этого достаточно попытаться открыть главную поисковую страницу Яндекса. Если она не загружается, попробуйте перезагрузить роутер. Если манипуляция не помогла решить проблему, свяжитесь с оператором или интернет-провайдером.
- Закройте Мессенджер, а затем снова войдите в него.
- Проверьте, разрешен ли приложению доступ к камере и микрофону. Сделать это можно в настройках устройства.
- Если используете ПК, попробуйте сменить гарнитуру – камеру или микрофон. Возможно, причина в их неисправности.
- Если работаете через веб-версию, проверьте, не используется ли ваша гарнитура другим приложением. Этот нюанс может делать ее недоступной для Яндекс.Мессенджера.
Если перечисленные манипуляции не позволили решить проблему, свяжитесь со службой поддержки. Ее специалисты более детально изучат вопрос и помогут найти ответ.
И главная рекомендация – не ленитесь оставлять отзывы. Даже негативные. Они помогут техническим специалистам выявить слабые места и проблемные участки, чтобы затем оперативно устранить их.